Is this the absolute best tripod you can get for under $150?...
Is the MeFOTO RoadTrip Travel Tripod the best tripod you can get for under $150?
My vote is an empathic YES! I have 4 tripods including a carbon fiber that costs almost $1,000 but my MeFOTO is the first tripod I grab heading out the door.
You can also read the review written by one of our readers (a self acclaimed tripod hater) here at this link.
Right now you can get the MeFOTO Travel Tripod with Ballhead that weighs just 3.5 pounds, extends up to 61.6 inches, folds down to under 15.5 inches and will support a load up to 17.6 pounds for the incredible price of just $149 (with FREE shipping).
Here are some of its key features:
♦ Travel Compact: The legs can be inverted and folded back 180deg. making it small enough to carry anywhere
♦ Converts to Monopod: You can easily convert this tripod to a monopod without any tools
♦ Two-Position Leg Angle Stops: For an extra measure of flexibility, tripod legs can be independently locked into place at two different angles to enable shooting in cramped quarters, on irregular surface areas, or at ground level
♦ Recessed Center-Column Hook: A spring loaded recessed hook located in the bottom of the center-column allows you to hang weights from the center of gravity for increased stability
♦ Separate Head and Pan Lock: Individual locking knobs help you make the right adjustment
♦ Integral Bubble Level: Allows adjustment to prevent uneven pans and head movements
♦ Quick Twist Rubber Lock Grips with Anti-Rotation Leg System: Rubberized locking grips combined with anti-rotation legs enable fast and fumble-free setup plus weather and dust-resistance
♦ Top-Mount Rapid Center Column: Simple and quick fine height adjustment controls on the top
♦ Precision Matched Q Series Ballhead: Dual-action heavy-duty ballhead with Arca-Swiss-style quick-release plate
♦ 360-Degree Pan Index: Accurate panoramas can be easily orchestrated using the graduated panning scale for accurate image alignment
♦ Compact Carry Case with Shoulder Strap: High-quality durable case with strap provides protection and transport
If you are in the market for a tripod, you really should give the MeFOTO Travel Tripod a good look.
Happy Birthday America...

And a very happy 4th of July to you and yours, I hope your day will be packed full of food and fun activities with your friends and family.
If those plans include fireworks and your bringing your camera along to shoot them, here is our post on "Tips & Tricks for shooting fireworks", it will help you get the best possible fireworks images.
Have fun. Be safe.

Here are your tips & tricks for photographing fireworks...
As the 4th of July is almost upon us (and there will likely be fireworks displays for several days) I wanted to provide a few resources that will walk you through how best to photograph fireworks.
It really is much easier than you might think, with the most important tool being (other than you and your camera) a tripod.
So here are the links:
National Geographic - Photographing Fireworks
Digital Photography School - How to Photograph Fireworks Displays
Free Digital Photography Tutorial Site - Firework photography
Mason Resnick- Take Pictures of Fireworks You Can Be Proud Of
And to wrap it all up here is a short video from the Photo Tips podcast (a great resources for all things photography), in this video they will walk you through photographing fireworks (and the people watching them) from the initial setup (with detailed camera settings) to tweaking your setup and camera settings during the shoot.
Our step-by-step gritty "Dave Hill look" tutorial...
This is a "sister" post to yesterdays "Get our free set of "Dave Hill" Photoshop actions", yes you can still get the actions and yes, they are still free.
Not everyone likes actions, many folks like and enjoy the start to finish, step-by-step process of editing their images, so for those of you who do (and you know who you are), here is our step-by-step "gritty Dave Hill look" tutorial.
If you have not seen the work of Dave Hill you need to, please take a minute (or an hour) and look at his incredible body of work.
Now to imply that the technique I am about to show you is "just like Dave Hill's" would be a like saying my child worn minivan is just like a Ferrari. The only similarities between those two vehicles is that they both have license plates, after that all similarities pretty much come to an end.
Though I do have to say that the ladies seem to love my minivan, as it is the "sport" version.
;)
Anyway, the technique I am going to show you will give your images that cool gritty look and will work with/for most images, but it does do its best work on high key images.
Below are several images edited using this technique.
And though it looks like a lot of steps, after you have done it just a couple times it will only take you about a minute to complete (really, just 60 seconds, I swear).
So here goes:
Step 1:
Open your image in Photoshop and create a duplicate the layer.
Go to "Filter" - "Other" - "High Pass" set the Radius to 4 Pixels.
On the Layers palette select the "Vivid Light" blending mode.
Flatten the image.
Step 2:
Create a duplicate the layer (again).
Go to "Filter" - "Other" - "High Pass" set the Radius to 7 Pixels.
On the Layers palette select the "Color" blending mode with an opacity of 40%.
Flatten the image.
Step 3:
Create a duplicate the layer (one last time).
Go to "Filter" - "Blur" - "Gaussian" set the Radius to 9.5 Pixels.
Go to "Filter" - "Noise" - "Add Noise" set Amount to 3%.
Got to "Layer" - "Layer Mask" - "Hide All"
Now use the lasso tool and select only the eyes (assuming the image has eyes, for multiple selections hold the shift key).
Go to "Select" - "Refine Edges" - set "Feather" to 5-6 pixels, then "Select" - "Inverse"
Select the brush on your tool palette, set the brush opacity to 30% and brush over the entire image once.
Flatten the image.
Step 4:
Go to "Filter" - "Sharpen" - "Unsharp Mask" and use the following settings:
Amount 100%
Radius 30.0 pixels
Threshold 0 Levels
That's it, give it a try, and then try it again. We would love to see your results, so feel free to upload them to our Flickr group.
Click on any of the images below to see a larger version, it will give you a better view and allow you to see exactly how the process has changed/impacted each image.




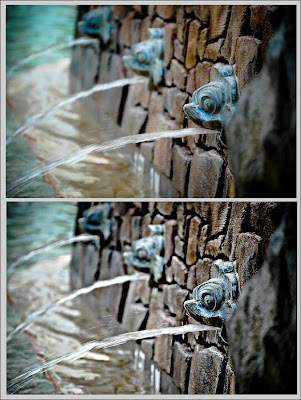
Get our free set of "Dave Hill" Photoshop actions...

Last week we gave away our free tilt-shift action (it's still free, just follow that link), this week it's our free "Dave Hill" look action.
One of our long time readers actually created two "Dave Hill" Photoshop actions to share with everyone here on Weekly Photo Tips.
The first action is simply a "one click" and the action is applied, the second action stops at each stage of the effect allowing you to "tweak" it to your personal taste.
If you would like this set of actions along with the instructions on how to install them into Photoshop simply drop us an email and we'll get them out to you.
Click on the images to view larger.
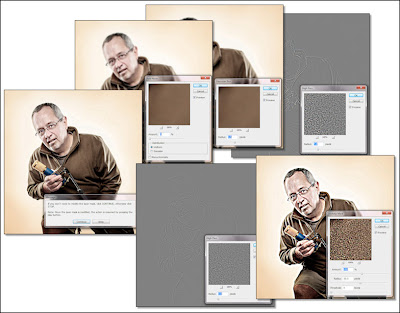
Photography just for the fun of taking pictures...
Sometimes taking pictures is just about the fun of it, the joy of capturing the image.
This past weekend I had the pleasure of photographing a 5K color run, aka "the Happiest 5k on the planet", in South Portland (Maine).
We had outstanding weather, it was fun event and it was for great cause. If you are looking for a fun photography project check their website to find a color run near you.
My only suggestion would be to get some protection for your camera (like a rain sleeve for under $10 here or here) as the color is mixed in a fine cornstarch and the dust is EVERYWHERE (seriously, everywhere), so protect your gear.
Here are a few images from the day, click on any of them to view larger.
Welcome to week 3 of Flickr Friday...
Welcome to week three of Weekly Photo Tips Flickr Friday.
Today we are featuring the work of Jodi Renshaw.
Jodi has been one of our Flickr Group members for some time and I really enjoy her fun and whimsical images.
Check these out, and click on any image to view larger.
Jodi doesn't just do "fun and whimsical" here are a couple more of her images I really like.
You can check out Jodi's Flickr stream here, or her blog here.
If you'd like to join our Flickr Group (and we would love to have you and your images) you can find all the details right here.
Photography gear deals of the week...
Here are a few deals on some very good photo gear at great prices that may be of interest, AND they all come with free shipping.
RadioPopper JrX Studio Kit with Transmitter and Receiver - $199
Giottos Vitruvian Aluminum Tripod & Monopod combo with QR Ballhead - $199
Glow HexaPop 20" for portable off camera flash - R Series - $99
Westcott Photo Basics 40" 5-in-1 Collapsible Reflector, 2 Pack - $49
Now this last item might not be photography related (though they could be used for monitoring sound for video), but I own these headphones and they are freaking amazing and so is the price! Seriously, I own Bose headphones as well and these are far better, hands down.
Able Planet Noise Canceling Over-The-Ear Headphones - $49.99 (originaly $149.00)
Free "tilt-shift look" resource #3, our step-by-step Photoshop tutorial!...
This is the last in our series of "Tilt-Shift Resources":
1. A DIY tilt-shift lens mount for Nikon cameras
2. Free tilt-shift lens look resource #1 - TiltShiftMaker.com
3. Free "tilt-shift look" resource #2, get our FREE Photoshop action!
And we are going to wrap up the series with a "faux" tilt shift lens tutorial, so here goes.
This is a quick and easy tutorial on creating the "tilt-shift look" in Photoshop.
Just one thing before we jump into the tutorial, the best shots for these are wide(r) angle shots from above.
And of course the image I am using for the tutorial is neither.
This was an image I took during the "Occupy" protests and I really wanted the focus to be on the young lady and her sign.

Here we go:
1. Open up your image in Photoshop
2. The first thing is to duplicate your image by either dragging it to the "create a new layer" icon, or keyboard command Ctrl + J on a PC or CMD + J on a MAC
3. Then go to "Filters", "Blur", "Gaussian Blur" and set the Radius to (roughly) 10
4. Add a mask to the layer that you created (and blurred)
5. Set you foreground color to white and background color to black
6. With the mask you just created in step 5 selected, use the Marquee tool to select the area that you will want to be in focus
7. Fill that selected area with black (PC - Ctrl + Back-Space, Mac - CMD + Delete)
8. Then deselect (PC - Ctrl + D, Mac - CMD + D)
9. Keeping the mask selected you will then go to the "Masks" tab and adjust the feathering to make it a bit smoother (around 70)
10. Select your curves layer to add contrast by creating an "S" curve
11. Then back to the adjustments tab and select "Vibrance" and adjust to taste
And the finished product.
Keep in mind the numbers I used are not necessarily the ones that will work for you, but they are a good starting point. I would love to see what you come up with.
Free "tilt-shift look" resource #2, get our FREE Photoshop action!...
Here is #2 in what will be a 3 part posting of free "tilt-shift look" resources.
Resource #2 is a free "Photoshop Tilt-Shift Action", yup, we said FREE and we are offering it to everyone of our readers
All you need to do to get your free Photoshop action is drop us an email and request the tilt shift action, and next week (after we have received all of your requests) we will be sending out the action (with instructions) to everyone who requested it.
Here are before and after images that demonstrate our tilt-shift action.
Click on any of these images to view them larger.
Pretty cool, huh?
So go ahead and drop us an email and we will be sure to add you to our tilt shift mailing group.
Free tilt-shift lens look resource #1...
As many of you know, we are BIG fans of the look that comes from using a tilt-shift lens, but alas most of us cannot afford one of those bad boys so we are always on the lookout for an alternative way of achieving "the look".
Well TiltShiftMaker.com has made achieving that look even easier.
You upload your photo, you select the area you want in focus, and you are done!
Another option available at TiltShiftMaker.com is to simply point to an image already on the web and create your tilt-shift image from there.
Below are a few samples from their gallery, and if you follow this link it will take you to 50 beautiful examples of tilt-shift photography.
Click on any of these images to view them larger.
Subscribe to:
Comments (Atom)








































