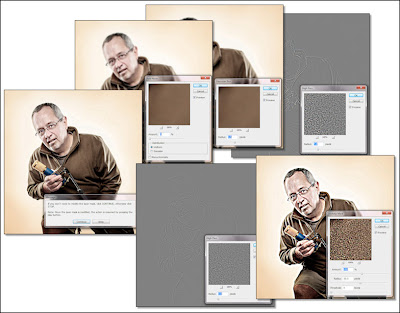This is the last in our series of "
Tilt-Shift Resources":
1.
A DIY tilt-shift lens mount for Nikon cameras
2.
Free tilt-shift lens look resource #1 - TiltShiftMaker.com
3.
Free "tilt-shift look" resource #2, get our FREE Photoshop action!
And we are going to wrap up the series with a "faux" tilt shift lens
tutorial, so here goes.
This is a quick and easy tutorial on creating the "
tilt-shift look" in Photoshop.
Just one thing before we jump into the tutorial, the best shots for these are wide(
r) angle shots from above.
And of course the image I am using for the tutorial is neither.
This was an image I took during the "
Occupy" protests and I really wanted the focus to be on the young lady and her sign.
Here we go:
1. Open up your image in Photoshop
2. The first thing is to duplicate your image by either dragging it to the "
create a new layer" icon, or keyboard command Ctrl + J on a PC or CMD + J on a MAC
3. Then go to "
Filters", "
Blur", "
Gaussian Blur" and set the Radius to (
roughly) 10
4. Add a mask to the layer that you created (
and blurred)
5. Set you foreground color to white and background color to black
6. With the mask you just created in step 5 selected, use the Marquee tool to select the area that you will want to be in focus
7. Fill that selected area with black (
PC - Ctrl + Back-Space, Mac - CMD + Delete)
8. Then deselect (
PC - Ctrl + D, Mac - CMD + D)
9. Keeping the mask selected you will then go to the "
Masks" tab and adjust the feathering to make it a bit smoother (
around 70)
10. Select your curves layer to add contrast by creating an "
S" curve
11. Then back to the adjustments tab and select "
Vibrance" and adjust to taste
And the finished product.
Keep in mind the numbers I used are not necessarily the ones that will work for you, but they are a good starting point. I would love to see what you come up with.